Для многих трейдеров работа с терминалом ограничивается открытием/закрытием сделок, добавлением индикаторов и работой с советниками. В принципе, этого вполне достаточно, но в самом терминале есть масса мелких дополнений, которые сделают работу гораздо более комфортной и удобной.
Эти мелочи на первый взгляд особой роли не играют и без них вполне можно успешно торговать, но они позволят сэкономить немало времени, при анализе графика. Если трейдер использует, например, технический анализ, но не знает, как сделать так, чтобы линии не сбивались после смены таймфрейма или закрытии/открытии терминала, то он будет тратить массу времени на то, чтобы подправить их положение. А избежать этого можно было всего лишь привязав опорные точки линий к экстремумам.
И таких примеров можно привести немало. Некоторые фишки могут повлиять и на эффективность торговли. Например, грамотно настроив алерты (звуковое оповещение при достижении ценой нужного уровня), трейдер гарантированно не пропустит точку входа.
Общая настройка МТ4
После первого запуска трейдер в окне «Обзор рынка» увидит далеко не полный перечень доступных для торговли инструментов, там будут отображаться только мажоры и несколько кроссов. Для того, чтобы увидеть полный перечень инструментов, которыми позволяет торговать брокер, нужно всего лишь выбрать в контекстном меню пункт «Показать все символы».
После открытия графиков нужных валютных пар можно выполнить обратную операцию и скрыть все лишние инструменты из окна «Обзор рынка», при этом в окне останутся те пары, которые были открыты и используются трейдером.
Удаление ненужных пар из обзора рынка полезно еще и тем, что не будет расходоваться траффик на загрузку лишних котировок. В наше время интернет, конечно, у большинства безлимитный, но если понадобилось поработать вдали от цивилизации, то и пара сэкономленных мегабайт имеет значение.
Немало важной информации можно найти в окне «Спецификация» (правой кнопкой щелкаем по инструменту в контекстном меню будет этот пункт). В нем указываются такие данные как спред, расписание торговых сессий, величина свопов, день тройного свопа и т. д.
Отображение новостной ленты также можно отключить. Переходим по адресу сервис-настройки-сервер-снять/отметить пункт «Разрешить новости».
Нюансы графических построений
Трендовые линии – основа теханализа, их построение на графике позволяет более четко представлять перспективы движения цены. При их построении трейдеры могут столкнуться с рядом неудобств:
- в терминале нет отдельной кнопки для копирования уже построенных трендовых линий;
- после построения и перехода на другой таймфрейм они могут сбиваться, приходится подправлять их положение вручную, а это отнимает время.
Но все эти проблемы решаемы:
- скопировать любое построение можно просто выделив его и перетащив с нажатым Ctrl (это касается не только трендовых линий, каналов, но и текста);
- в настройках можно задать тип отображение отрезок вместо луча. Это свойство полезно если построения на истории удалять нет желания, но нужно, чтобы в будущем они не мешали;
- если выбран тип отображения «отрезок», то линия/канал строится только до правой точки, если его нужно продлить, сохранив при этом угол наклона, то растягивать его нужнобудет с нажатой кнопкой Shift, это зафиксирует угол наклона;
- для того, чтобы линии не сбивалисьпостоянно достаточно просто привязать их опорные точки к экстремумам, сильно точно целиться не нужно, если точка находится рядом с High/Low свечи, то терминал подправит ее положение автоматически. Иногда получается так, что, например, на Н4 трендовая линия построена правильно, но при переходе на временной интервал поменьше ее опорные точки сбиваются. Поэтому лучше построения сразу же проверять, переходя на меньше временные интервалы.
Бывает, что график по вертикали размещается не очень удобно и часть нужных экстремумов выходит за рамки экрана, чтобы построить ту же линию поддержки/сопротивления приходится либо менять масштаб по горизонтали, сжимая график, либо укрупнять таймфрейм. А можно вместо этого просто изменить масштаб графика по вертикали, для этого курсор размещаем в правой части экрана (рядом с ним должна появиться двойная стрелочка) и зажав левую кнопку мыши можно менять масштаб. Для того, чтобы вернутьсяк изначальному масштабу достаточно просто 2 раза щелкнуть в правой части экрана.
Также при построениях работает стандартная комбинация клавиш Ctrl+Z, которая отменяет только что совершенное действие.
Если вовремя не подчищать старые построения, то со временем на графике скопится громадное число трендовых линий, Фибо уровней, каналов, текстовых меток и т. д. В такой ситуации проще удалить их все, а потом выполнить разметку с нуля, но удаление каждого объекта по отдельности займет немало времени.
Можно поступить гораздо проще – нажимаем Ctrl+B, в появившемся окне будут отображены все объекты. Далее жмем Ctrl+A (выделяется весь перечень объектов) и нажимаем «Удалить». Так за пару секунд можно удалить любое число объектов с графика.
Работа с графиком и торговля
Обычно брокер предоставляет возможность торговать большим числом валютных пар, золотом, серебром, платиной, акциями и т. д. Если трейдер использует несколько торговых систем, то может быть не очень удобно ориентировать в мешанине из 10-20 окон с графиками, в этой ситуации на помощь придет функция сохранения профилей.
Выбрав команду «Файл-сохранить профиль как» трейдер сохраняет текущее состояние рабочего окна в том виде, в каком он есть, т.е. со всеми открытыми графиками валютных пар, а также добавленными индикаторами, графическими построениями. В дальнейшем переключаться между профилями можно либо сочетанием клавиш Shift+F5 (предыдущий профиль), Ctrl+F5 (следующий профиль), либо через Файл-профили. Эта функция будет полезна только при условии использования разных ТС и большом количестве открытых графиков.
Случается и такое, что нужный график был по ошибке удален, если на нем уже была выполнена разметка, это очень неприятно. Но случайное удаление – не повод для паники, нажав Файл-открыть удаленный, всегда можно восстановить удаленный график, при этом сохраняются все выполненные на нем построения, добавленные индикаторы и т. д.
На график всегда можно добавить уже отработавшие и закрытые сделки, иногда визуально просто удобнее анализировать свои входы. Для того, чтобы сделать это достаточно открыть «История счета», а затем перетянуть нужные сделки прямо на графике нужно валютной пары. В результате будет картина, напоминающая результат тестирования советника с включенным режимом визуализации.
Есть и еще один вариант переноса сделок с истории счета на график – с зажатой кнопкой Shift. В таком случае будет перенесена не одна выбранная сделка, а все доступные в истории счета по этой валютной паре/акции.
Трейдерам, иллюстрирующим своюторговлю скриншотами, пригодится функция «Сохранить как рисунок». Достаточно просто выбрать какую именно область нужно сохранить как картинку. Конечно, то же самое можно сделать стандартными средствами Windows и потом обрезать лишнее, но так намного быстрее.
Мелкие хитрости
Вся информация по свече отображается если навести на нее курсор и подождать около секунды, указываются цены HLOC, а также время открытия. Но часто бывает нужно просто примерно оценить цену, соответствующую какому-нибудь экстремуму, например, для выставления стоп-лосса либо тейк-профита. Гораздо удобнее делать это с помощью перекрестия (вызвать можно либо нажав на колесико мышки, либо сочетанием клавиш ctrl+F), при перемещении перекрестия снизу будет отображаться дата, а справа – цена.
Объем позиции можно задавать вручную, а не только выбирать из выпадающего списка. Но при этом округлять нужно до 2-го знака после запятой, если, например, попытаться задать объем 0,135, то терминал самостоятельно округлит введенное значение в меньшую сторону – до 0,13.
МТ4 позволяет закрывать сделку по частям, иногда это позволяет повысить прибыльность ТС. Для частичного закрытия позиции достаточно нажать на активном ордере правой кнопкой, выбрать из выпадающего меню пункт закрытие позиции и просто ввести тот объем, который нужно вывести из рынка.
Если одни и те же индикаторы нужно добавить на несколько графиков, то удобнее сохранить их как шаблон (щелкаем правой кнопкой на любом месте рабочего окна, выбираем шаблон-сохранить шаблон). Потом достаточно будет на любом графике выбрать шаблон-загрузить шаблон и все нужные индикаторы тут же будут добавлены на график.
Так же можно поступать и с графическими построениями. Например, сохранив шаблон на флешку, потом его можно будет использовать на любом другом ПК.
Также шаблон можно использовать и просто для того, чтобы изменить стиль оформления рабочего окна терминала. Например, не устраивает трейдера стандартная цветовая схема оформления, цвет свечей и т. д., в таком случае он просто настраивает 1 раз все нужные параметры, а потом просто сохраняет шаблон как дефолтный. В папке Templates нужно будет переименовать созданный шаблон и назвать его Default, теперь при открытии новых окон будет применяться новый стиль оформления.
Можно настроить отображение котировок в отдельном окнепросто нажав F10. Если при этом отметить пункт «Всегда сверху», а сам терминал не сворачивать, то окошко с котировками будет отображаться вообще поверх всех запущенных программ, т.е. можно пользоваться браузером, запускать любые программы и т. д., окно с котировками все равно будет находиться поверх них. Перейти к терминалу можно просто нажав на это окно.
Если набор стандартных и бесчисленное множество пользовательских индикаторов не устраивают, всегда можно попробовать создать гибридный индикатор, объединяющий 2 стандартных. В МТ4 можно накладывать один индикатор на другой. Также можно в одном окне отображать несколько индикаторов, это полезно для экономии места если работа ведется на небольшом мониторе или ноутбуке. Достаточно зажать левую кнопку мыши и перетащить один индикатор в окно другого.
Для этого придется перетащить индикатор из окна «Навигатор» в левой части терминала. Если добавлять через вставку, то такой номер не пройдет.
В свойствах есть такая опция как «Фиксировать масштаб», на нее мало кто обращает внимание, но она очень полезна тем, что при проматывании графика размер свечей не изменяется. Наверняка все наблюдали такую картину, когда при проматывании графика на участках с малым движением свечи увеличивались в размере, а когда фиксировались новые экстремумы – уменьшаются.
Еще одна малоизвестная хитрость – быстрое перемещение по графику на нужную дату. При работе с историей смена таймфрейма приводит к тому, что график сдвигается и потом долго нужно искать нужную дату. Решить этот вопрос можно с помощью вспомогательного индикатора либо средствами самого терминала МТ4.
Первый способ позволяет быстро перейти к нужной дате. Для этого нажимаем пробел, в левом нижнем углу появляется окно, в которое нужно ввести дату в формате число/месяц/год. После этого нужная дата будет с левой стороны рабочего окна.
Еще один вариант – воспользоваться небольшим серым треугольником, который появляется в нижней части экрана после отключения автопрокрутки. Этот небольшой серый треугольник фиксирует дату и при смене таймфрейма график не будет перескакивать.
Настройка звукового и письменного оповещения
Использовать алерты есть смысл только в ситуации, когда человек проводит много времени у ПК либо около него. То есть он может запустить терминал, но не имеет возможности постоянно мониторить поведение цены. В таком случае после анализа он намечает пару уровней, на которых возможен вход в рынок, алерты же просто сообщат о достижении ценой заданного в настройках уровня. Сообщение может быть как в виде звукового сигнала, так и в виде письма на почту.
В редакторе алертов задается:
- тип сигнала (звук, письменное уведомление);
- срок действия – задается время, в течение которого алерт будет активен;
- выбирается инструмент, критерий срабатывания оповещения и вводится уровень, при пересечении которого оповещение сработает;
- в источнике выбирается звуковой сигнал, в папку Sounds можно просто скопировать любой файл с нужным сигналом/мелодией в формате .wav. Можно даже озвучить тем же гуглом фразу EUR/USD пересекла уровень вверх либо вниз, так все станет намного понятнее при использовании нескольких алертов;
- последнее, что нужно задать – таймаут (интервал между повторениями сигнала) и количество повторений.
Помимо звукового оповещения возможна отправка письма на почту, но предварительно придется в настройках задать нужные параметры для отправки оповещений. Подробнее об этом можно посмотреть здесь.
Работа с нестандартными таймфреймами
В МТ4 трейдеру доступны такие таймфреймы как m1, m5, m15, m30, H1, H4, D1, W1, M1, без дополнительных манипуляций работать на другом временном интервале не получится. Но есть ряд торговых систем, которые могут быть разработаны, например, для торговли на m10 либо на 3-часовых графиках. Отказывать от ТС не стоит, вместо этого лучше с помощью обычного простенького скрипта конвертировать данные из стандартного таймфрейма в произвольные.
Перед непосредственно работой нужно учесть пару особенностей конвертации:
- новый нестандартный таймфрейм получает из стандартного путем умножения на определенный множитель, причем стандартный таймфрейм должен быть меньше, чем новый;
- множитель – обязательно целое число;
- в качестве исходного всегда следуетвыбирать временной интервал максимально близкий к тому, который нужно получить.
Если, например, нужно получить таймфрейм m11, то с учетом всех перечисленных требований подойдет только временной интервал m1. Если бы мы взяли m5, то множитель получился бы нецелым числом. А вот для временного интервала M10 в качестве базового можно использовать m5. Ошибки не будет и в том случае если использовать m1 для m10, но тогда скрипту придется выполнить в несколько раз большую задачу, для получения 1-й свечи m10 из m1 ему придется обработать 10 свечей, а при использовании таймфрейма m5 в качестве базового – всего 2, т.е. объем задачи снижается в 5 раз.
Дополнительные скрипты устанавливаться не нужно, в состав МТ4 уже включен нужный алгоритм под названием «Period converter». Перечень скриптов можно найти в левой части экрана в окне навигатора.
При запуске скрипта разрешаем советнику в общих настройках торговать и импортировать функции из DLL. В поле Parameter multiplier factor указываем тот самый целый множитель, в нашем случае для получения Н3 из Н1 он равен 3. Об успешной работе скрипта можно судить по появившейся записи во вкладке эксперты.
Теперь осталось только открыть график с новым таймфреймом, для этого выбираем Файл-Открыть автономно и из перечня выбираем нашу пару EUR/USD с таймфреймом Н3. На надпись «offline» особого внимания обращать не стоит, если будет открыт базовый график, то цена будет идентично изменяться на обоих графиках.
Подведение итогов
Терминал МТ4 весьма прост в освоении, но это не значит, что он примитивен. Его разработчики постарались сделать все, чтобы повысить комфорт работы трейдера, а большинство претензий к МТ4 появляются как раз из-за того, что человеку просто лень ознакомиться со справкой. Чаще всего даже с помощью стандартных средств удается решить многие проблемы.
Среднестатистический трейдер использует в лучшем случае 1/5 из всех возможностей терминала. Так что имеет смысл потратить немного времени на их более детальное изучение, в конце концов, это просто сделает работу с МТ4 комфортнее и приятнее. Источник: Dewinforex
Социальные кнопки для Joomla








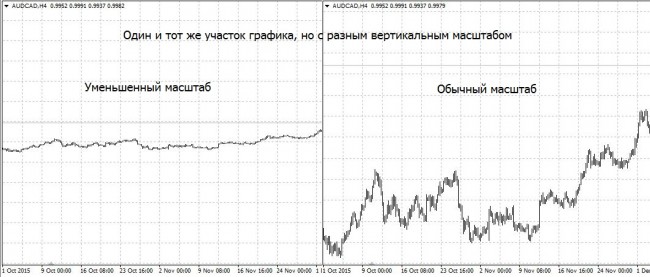
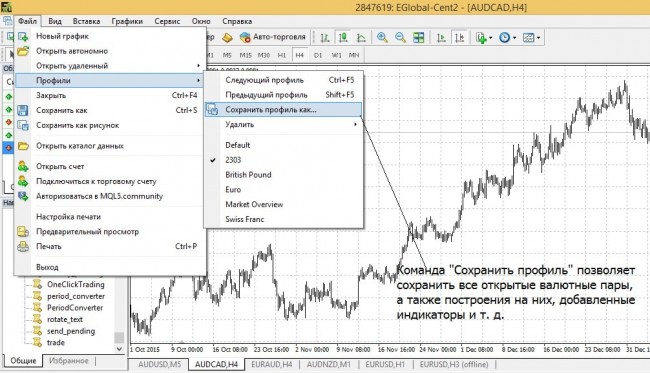
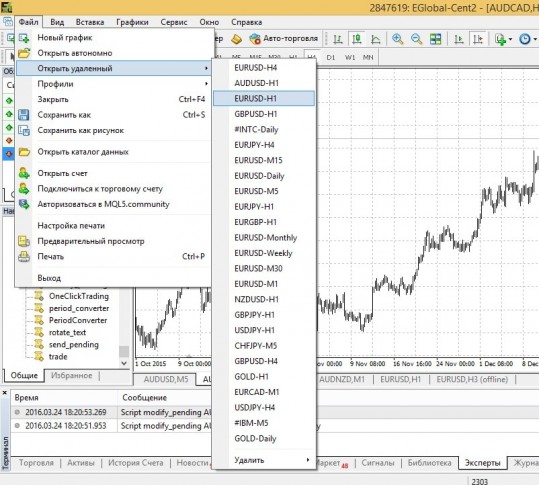


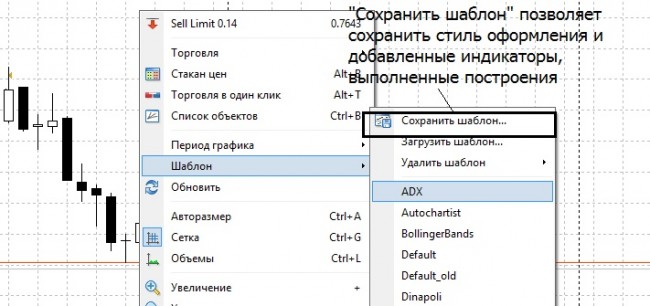
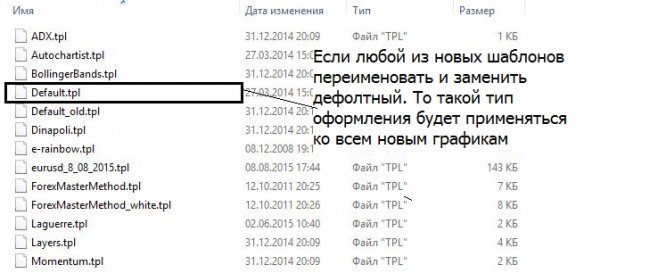
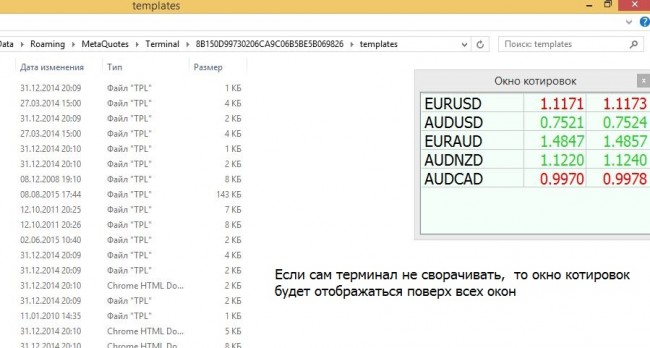


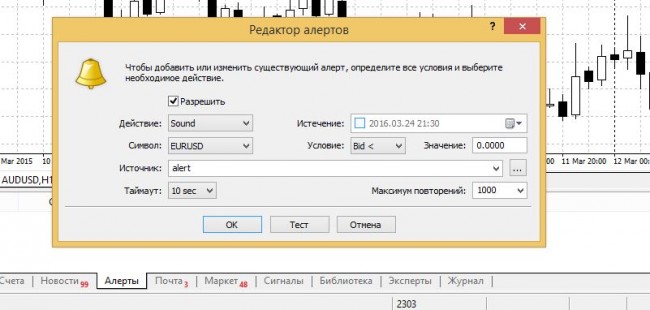
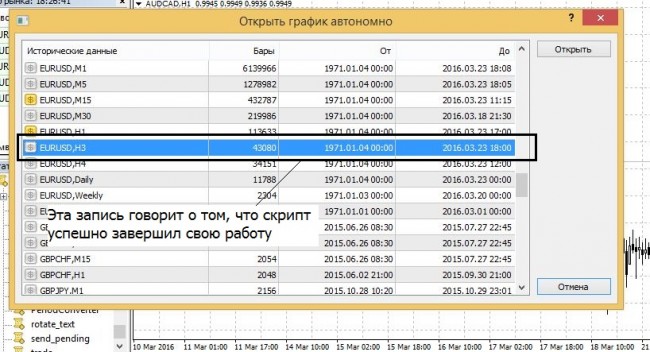

 71851
71851